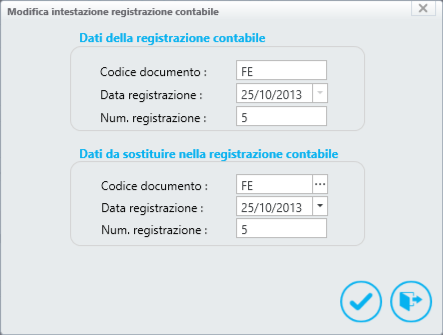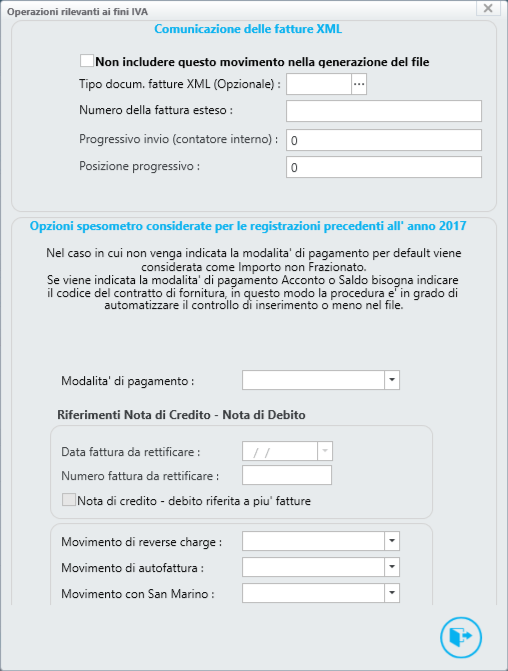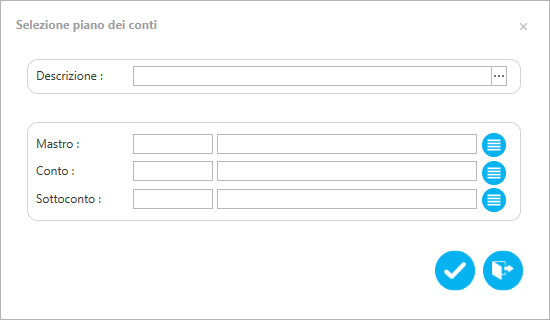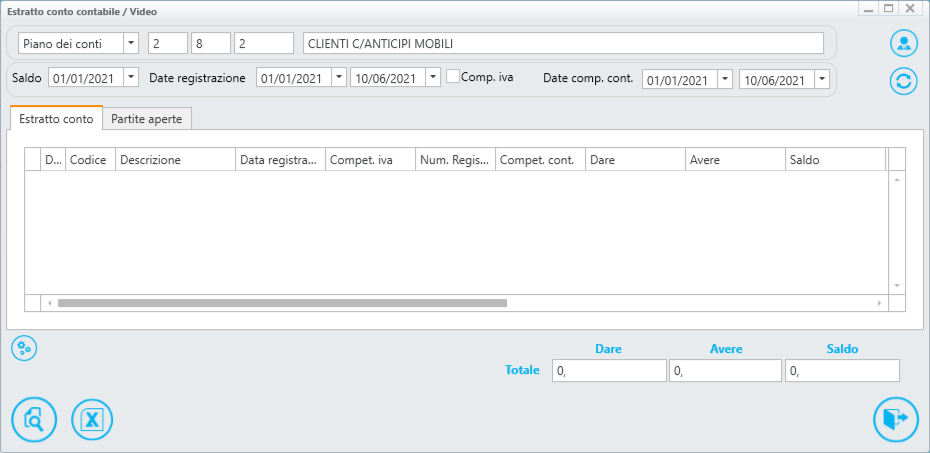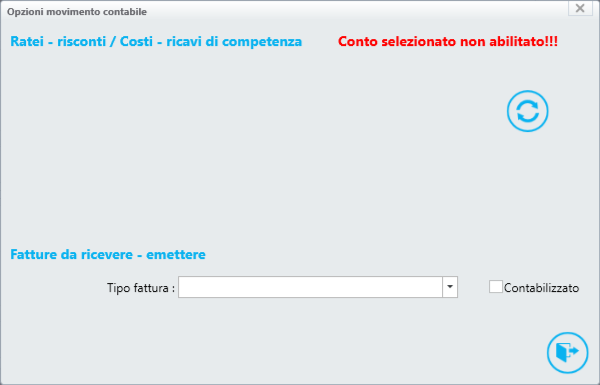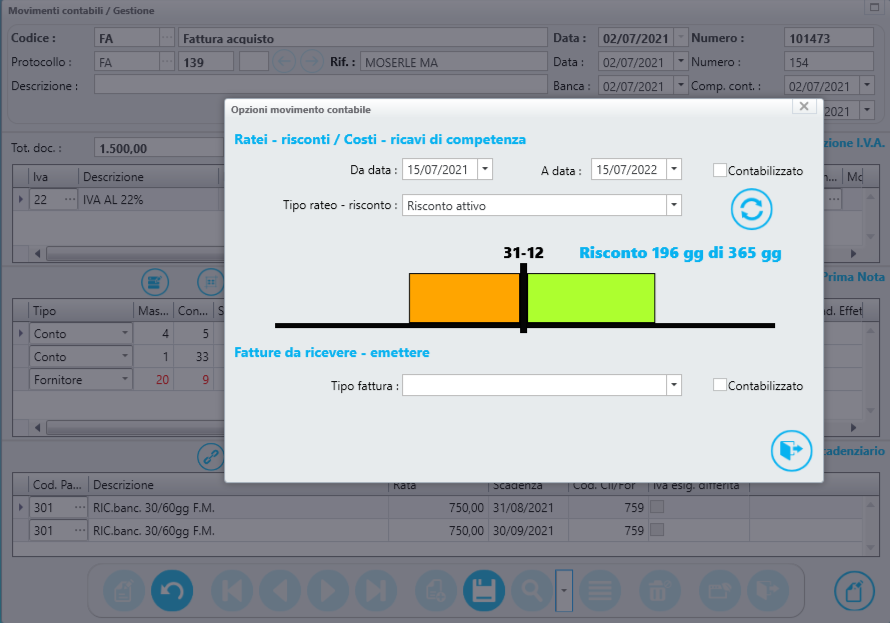Movimenti contabili
La procedura movimenti contabili di Trend.NET permette di inserire negli archivi del modulo contabilità tutte le registrazioni necessarie all'adempimento degli obblighi fiscali.
E' una procedura che permette di effettuare attraverso un'unica registrazione le scritture in partita doppia, nel registri IVA e nello scadenziario Clienti/Fornitori.
All'avvio della procedura il puntatore viene posizionato sulla prima o sull'ultima registrazione effettuata in ordine cronologico, secondo l'impostazione indicata nei
parametri di Trend scheda Pagina 2 - sezione impostazioni movimenti contabili - CheckBox "Posiziona all' ultimo movimento contabile" (l' impostazione predefinita è quella di posizionarsi sempre al primo movimento contabile).
Gestione movimenti contabili
Per eseguire una
nuova registrazione avviamo la procedura dal menù
Contabilità - Movimenti Contabili - Movimenti Contabili, dalla
barra di lavoro l' operatore dovrà eseguire un click sul bottone nuovo (
ALT + N), Trend.NET visualizzerà la maschera "
Nuovo movimento contabile".
Nel campo "codice documento" l' operatore dovrà inserire la causale (
documento contabile) della registrazione contabile che desidera effettuare.
In funzione delle impostazioni effettuate nel
documento contabile verranno richieste (e quindi visualizzate) le informazioni che permetteranno a Trend.NET di creare il più automaticamente possibile la registrazione contabile stessa.
Se ad esempio stiamo registrando una fattura di acquisto verrà richiesto il fornitore, la data ed il numero della fattura (date e numero di riferimento) l' importo totale della fattura (importo comprensivo dell' iva).
Il codice di pagamento proposto viene ereditato dall'
anagrafica fornitori, l' operatore può modificarlo nel caso in cui per la fattura che stà registrando è stato pattuito un pagamento differente.
Alla pressione del tasto "Accetta" Trend.NET creerà automaticamente l'intera registrazione contabile basandosi sulle informazioni inserite nella maschera "nuovo movimento contabile".
Sarà creata la sezione iva (effettuando automaticamente lo scorporo iva a partire dal totale fattura indicato in maschera), la sezione di prima nota e la sezione del portafoglio in modo completamente automatico.
Nella sezione di prima nota, il costo, viene attribuito dal costo impostato nel campo "Movimenti dare" del
documento contabile.
Il
documento contabile può essere anche configurato per proporre la contropartita di costo impostata in
anagrafica fornitori - scheda Anagrafica pagina 3 - sezione "Contropartita".
Per proporre la contropartita di costo impostata in anagrafica fornitori nel
documento contabile occorre impostare l' opzione "contropartita", in questo caso, nella sezione "Movimenti dare".
Nota: nel caso in cui sia stata impostata l' opzione contropartita ed in
anagrafica fornitori non sia stata indicata una contropartita di costo, Trend.NET imposterà il costo indicato (in questo caso) nella sezione dare del
documento contabile.
Nota I: vedere il capitolo
contabilizzazione fatture elettroniche da file XML per
registrare automaticamente le fatture di acquisto alla ricezione della
fattura elettronica dal canale interconnesso con l' Agenzia delle Entrate
TrendCloud.
Nota II: per abilitare la funzionalità di registrazione automatica e completa fattura di acquisto o di vendita dalle informazioni inserite nella maschera "Nuovo movimento contabile", nel
documento contabile occorre impostare la ComboBox "Richiesta Cli/For" indicando se il documento è riferito a Clienti o Fornitori.
Nota II: è possibile abilitare anche la funzionalità di
tesoreria automatica diretta in fase di registrazione contabile (per gestire tutto il flusso degli incassi e pagamenti integrato con il portafoglio e la prima nota).
In questo caso nel
documento contabile occorre impostare la ComboBox "Richiesta Cli/For", la ComboBox "Tesoreria" impostando il valore su SI e la ComboBox "Risc. Pag" su Riscossione o Pagamento (impostando automatica sarà Trend.NET automaticamente a definire se si tratta di una riscossione o di un pagamento analizzando le informazioni inserite nel documento contabile).
Esenzioni iva
In fase di registrazione fattura di acquisto o fattura di vendita Trend.NET verifica le impostazioni iva effettuate nell'
anagrafica fornitori e/o
anagrafica clienti.
Le impostazioni dei
codici iva (come ad esempio codici di esenzione) vengono effettuate a livello di anagrafica nella scheda Anagrafica Pagina 2 - sezione esenzione IVA.
Ritenute d'acconto
L'impostazione della ritenute d' acconto, nel caso in cui, ad esempio, il
fornitore sia soggetto a ritenuta, deve essere effettuata attribuendo il codice ritenuta nella scheda Anagrafica pagina 3 campo codice ritenuta.
|
Sezioni maschera movimenti contabili
|
Testata
|
Contiene il codice documento del movimento contabile e la sua descrizione, la data e il numero progressivo di registrazione. Questi dati identificano la registrazione contabile ed è attivo un controllo che evita la possibilità di effettuare registrazioni con lo stesso numero. Altri campi sono presenti in testata: codice e numero protocollo per le registrazioni IVA, riferimento (descrizione aggiuntiva visualizzata nelle liste a video), riferimento al documento (ad esempio data e numero fattura), descrizione contabile, data movimento bancario per le operazioni bancarie, data di competenza contabile (utile nel caso in cui l' azienda desidera effettuare bilanci per competenza), data di competenza iva (introdotta con la fatturazione elettronica dove è possibile ricevere una fattura nel mese successivo, ma la competenza iva è relativa al mese precedente), importo totale del movimento. |
Registrazione I.V.A.
|
Contiene il riepilogo della movimentazione del registro IVA per le registrazioni che lo coinvolgono.
|
Prima nota
|
Contiene le movimentazioni in Dare e Avere dei conti del piano dei conti coinvolti nella registrazione. |
Scadenziario
|
Contiene l'elenco delle scadenze attive o passive generate dalla registrazione.
|
Possiamo considerare la registrazione suddivisa in quattro parti: Testata, Registrazione IVA, Prima Nota, Scadenziario.
Testata
Iniziamo compilando la prima riga di campi della testata: inseriamo data e numero di registrazione tenendo presente che la data è quella che sarà stampata sui bollati, mentre il numero di registrazione è solamente un numero d'ordine che non viene riportato sui registri fiscali, ma solamente sulle stampe di
estratto conto.
La seconda riga della testata contiene il riferimento al codice e al numero di
protocollo contabile progressivo; questi campi sono compilati solamente se sul codice documento contabile è stato attivato il flag di gestione del protocollo.
In genere è utilizzato solamente per le causali che movimentano
registri IVA (fatture, note di accredito, note di addebito).
Segue il campo riferimento, che serve per meglio circostanziare la registrazione ad uso della funzione lista.
Ancora su questa riga, la data ed il numero di riferimento al documento a cui è riferita la registrazione (data fattura e numero fattura).
Questi campi debbono essere obbligatoriamente compilati per ottenere il corretto funzionamento delle procedure che controllano le
partite aperte, inoltre per rendere maggiormente leggibili le stampe di estratto conto.
La terza riga della testata prevede la descrizione aggiuntiva della registrazione contabile; questa sarà inclusa in tutte le stampe, sia fiscali o non fiscali, e praticamente è la continuazione della dicitura della causale contabile.
Segue alla descrizione aggiuntiva la data del movimento bancario, ossia la data nella quale è stata effettuata la transazione; questa non deve essere confusa con la data valuta. La data del movimento bancario viene considerata dal modulo banche per la redazione degli estratti conto e scalari bancari.
Ancora su questa riga troviamo la data di competenza della registrazione. Per competenza si intende la data alla quale attribuire il costo o il ricavo della registrazione contabile. Questa viene considerata dalle procedure di redazione del bilancio all'interno della quale è possibile specificare il range di date di competenza. Nella maggior parte dei casi e uguale alla data di registrazione.
Testata
 Passa al protocollo
precedentePremendo questo bottone è possibile passare al protocollo precedente.
|
|
 Passa al protocollo
successivoPremendo questo bottone è possibile passare al protocollo successivo.
|
|
Registrazione IVA
Dopo avere confermato con il tasto invio il totale documento, il controllo del cursore si sposta alle linee della registrazione IVA, più precisamente alla colonna Iva (solo nel caso che la causale contabile sia impostata per movimentare un registro IVA).
In questo momento la procedura è in attesa del codice IVA a cui è soggetta la base imponibile del documento e, alla conferma del codice, effettua lo scorporo del valore dell'imposta sul totale documento e, automaticamente compila, le altre colonne dello schema. Nel caso in cui l'imponibile non è soggetto ad una unica aliquota occorre inserire nel campo imponibile il valore soggetto all'aliquota dichiarata in precedenza, la procedura rielaborerà lo scorporo; a questo punto, alla pressione del bottone aggiungi riga (F11), si possono ripetere le operazioni già descritte per tutte le aliquote presenti sulla parte di riepilogo IVA della fattura che stiamo inserendo.
Nell'eventualità di valori fuori campo IVA (arrotondamenti negativi), si possono inserire valori imponibili preceduti dal segno - (meno).
Registrazione IVA
 Per modificare il codice,
la data o il numero della
registrazione contabile Questa funzione permette di modificare i dati dell' intestazione della registrazione contabile (codice documento contabile, data di registrazione e numero di registrazione)
|
|
 Aggiunge una linea alla
registrazione I.V.A.F11 - Aggiunge una riga nella sezione iva.
|
|
 Rimuove la linea selezionata
dalla registrazione I.V.A.F12 - Elimina la riga della sezione iva sulla quale è posizionato il cursore.
|
|
 Totale I.V.A. (F7) |
|
 Periodo riferimento note
di credito (Black List)Questa funzione è attiva solo per le note di credito. Richiede informazioni aggiuntive per la generazione del file della Black List da inoltrare all' agenzia delle entrate.
|
|
 Opzioni - Periodo riferimento
note di credito (Intrastat Servizi)In questa maschera vengono inserite informazioni relative al modulo intrastat.
In particolare sarà possibile escludere eventualmente una registrazione dal modulo intrastat servizi attivando l'apposito flag.
Inoltre è possibile inserire informazioni aggiuntive riguardanti le note di credito sempre in relazione ai moduli Intrastat.
|
|
 Comunicazione delle
fatture XML (Spesometro)In questo form vengono inserite informazioni aggiuntive riguardanti il modulo spesometro. Con l' avvento della fattura elettronica lo spesometro è stato soppresso, al suo posto è stato introdotto l' esterometro. Con l' esterometro viene effettuata la comunicazione delle fatture estere emesse o ricevute che non sono transitate nello SDI (Sistema di Interscambio). Questa maschera, quindi, viene mantenuta nell' applicazione al solo scopo di consultazione delle registrazioni precedenti all' introduzione della fattura elettronica.
|
|
 Registrazione
in valuta estera
In presenza di una fattura in valuta estera (valuta differente dall' EURO) è possibile introdurre in questa maschera le informazioni riferite al cambio e dell' importo in valuta.
|
|
Prima nota
Nel caso in cui il
documento contabile non movimenta un registro IVA, alla pressione del tasto invio sul totale documento, il cursore passa direttamente alle linee della prima nota.
Il programma proporrà subito i conti impostati nel
documento contabile per la causale utilizzata calcolando il loro importo dal totale documento impostato in precedenza.
Se fosse necessario scomporre l' importo in più contropartite di costo l' operatore potrà modificare l'importo proposto, aggiungere una riga, e immediatamente la procedura assegnerà l' importo automaticamente (quadratura dare - avere).
Es. Registrando un pagamento al fornitore, la procedura propone una situazione del tipo:
Mastro
|
Conto
|
Sottoconto
|
Descrizione
|
D/A
|
Importo
|
Data rif.
|
Num. Rif.
|
Descr. aggiuntiva
|
Scad. effetti
|
Centri di costo
|
|
1
|
1
|
1
|
cassa contante
|
A
|
100.000
|
10/04/00
|
401
|
|
|
|
|
4
|
1
|
24
|
Ferramenta Pino
|
D
|
100.000
|
10/04/00
|
401
|
|
|
|
dovendo registrare anche un abbuono attivo, modificheremo l'importo in dare per il fornitore quindi, aggiungendo una nuova riga, la procedura va a quadrare la registrazione in attesa dell'inserimento del mastro, conto e sottoconto di abbuoni attivi:
Mastro
|
Conto
|
Sottoconto
|
Descrizione
|
D/A
|
Importo
|
Data rif.
|
Num. Rif.
|
Descr. aggiuntiva
|
Scad. effetti
|
Centri di costo
|
|
1
|
1
|
1
|
cassa contante
|
A
|
100.000
|
10/04/00
|
401
|
|
|
|
|
4
|
1
|
24
|
Ferramenta Pino
|
D
|
101.950
|
10/04/00
|
401
|
|
|
|
|
|
|
|
|
A
|
1.950
|
|
|
|
|
|
Prima nota
 Lista partite
aperte contabiliQuesta funzionalità viene utilizzata esclusivamente nel caso in cui l' azienda decide di non utilizzare la tesoreria. Consigliamo vivamente l' uso della tesoreria in quanto la tesoreria, automaticamente, aggiorna tutti gli archivi del portafoglio e tutta la gestione delle partite aperte. L' utilizzo di questa funzionalità, invece, aggiorna esclusivamente gli archivi delle partite aperte. Questa funzionalità è disponibile in Trend.NET solo per compatibilità verso il basso (TrendTNG) |
|
 Ritenuta
d'accontoQuesto pulsante permette di aprire il form relativo alle informazioni di compilazione ritenute di acconto. E' attivabile solo se l' utente seleziona una riga della prima nota inerente ad un fornitore e solo se il fornitore ha impostato un codice ritenuta d' acconto (Anagrafica pagina 3 - sezione ritenute d' acconto - campo codice ritenuta) |
|
 Movimento
bancarioQuesto pulsante apre il form relativo alle informazioni bancarie del modulo banche per il calcolo dell' estratto conto e scalare bancario. E' attivabile solo selezionando nella griglia di prima nota un conto del piano dei conti che ha attiva l' opzione "Gestisce la movimentazione in c/c bancario". |
|
 Aggiungere una linea alla
registrazione in prima notaF11 - Aggiunge una riga alla sezione prima nota della registrazione contabile.
|
|
 Rimuovere la linea selezionata alla
registrazione in prima nota (F12)F12 - Elimina la riga selezionata dalla sezione prima nota della registrazione contabile.
|
|
 Totale prima nota (F7)Visualizza l' importo totale della registrazione contabile di prima nota visualizzando il tatale dare e avere con il relativo saldo.
Viene inoltre visualizzato il saldo della scheda contabile del conto attualmente selezionato.
|
|
 Cliente (F3)
Permette di ricercare un cliente tramite ragione sociale, codice, partita iva e/o codice fiscale. Il cliente selezionato verrà inserito nella corrente riga selezionata (sezione prima nota)
|
|
 Fornitore (F4)
Permette di ricercare un fornitore tramite ragione sociale, codice, partita iva e/o codice fiscale. Il fornitore selezionato verrà inserito nella corrente riga selezionata (sezione prima nota)
|
|
 Piano dei
conti (F5)
Permette di ricercare un conto del piano dei conti tramite descrizione, mastro, conto, sottoconto. Il conto selezionato verrà inserito nella corrente riga selezionata (sezione prima nota). I bottoni "Lista" visualizzati dopo la descrizione del mastro, conto e sottoconto permettono rispettivamente di visualizzare la lista dei mastri, conti e sottoconti. Nota: la selezione è gerarchica, ovvero, se si seleziona il bottone della "lista dei conti" verranno visualizzati esclusivamente i conti del mastro correntemente indicato in maschera.
|
|
 Incasso - Pagamento
iva ed esigibilità differita
Questa funzionalità è ad uso esclusivo delle aziende che gestiscono l' iva ad esigibilità differita. Il documento contabile deve essere attivato all' utilizzo dell' iva ad esigibilità differita indicando la "tipologia" nella combo box "iva ad esigibilità differita". |
|
 Estratto conto
|
|
 Impostazioni
movimento contabile
Questa sezione è dedicata alla gestione dei ratei e risconti ed alla gestione delle fatture da emettere - fatture da ricevere.
Ratei e Risconti
Per poter impostare l' intervallo date per il calcolo dei ratei o risconti (sia attivi che passivi) il conto del piano dei conti deve essere abilitato, altrimenti verrà visualizzata la scritta a video "Conto selezionato non abilitato!!!".
Per abilitare il conto alla gestione dei ratei e risconti nella gestione del piano dei conti occorre abilitare il flag "abilita ratei, risconti, costi - ricavi di competenza". Se il conto è abilitato alla gestione dei ratei e risconti sarà possibile inserire l' intervallo date del rateo nei campi "da data", "a data". Premendo sul tasto "Refresh" (F5)  Trend.NET riuscirà a determinare automaticamente se il tipo rateo - risconto è un: Rateo Attivo Rateo Passivo Risconto Attivo Risconto Passivo Costo-Ricavo di competenza A video viene visualizzato un prospetto indicante il numero di giorni del Rateo o Risconto. 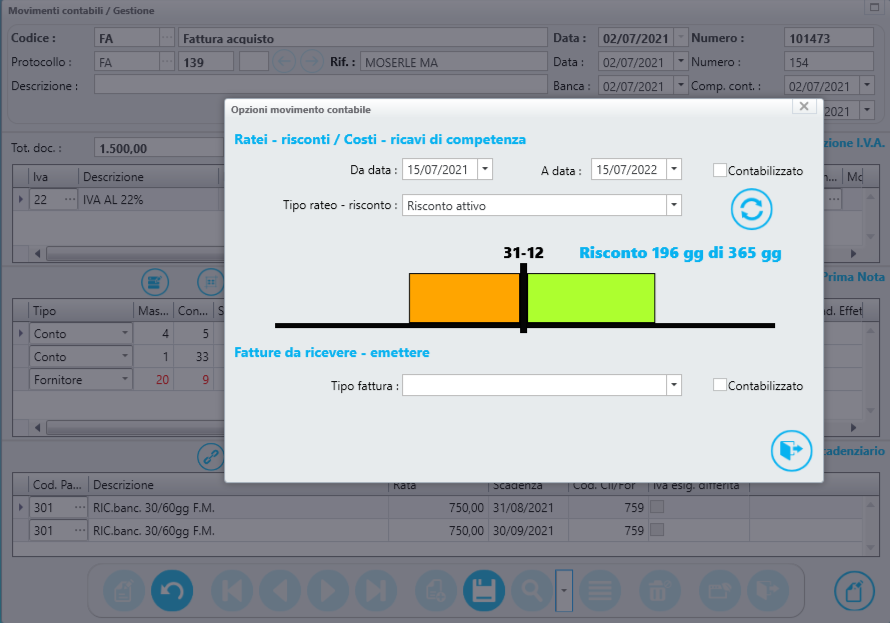 Gestione ratei e risconti La contabilizzazione dei ratei e risconti potrà essere effettuata in fase di scritture di assestamento con la procedura ratei e risconti contabilizzazione.
I costi e ricavi di competenza vengono utilizzati da quelle aziende che eseguono bilanci infra-annuali.
Supponiamo ad esempio di dover registrare una fattura dell' energia elettrica riferita al mese di gennaio-febbario.
Tale voce di costo, ai fini contabili, non rappresenta un Rateo - Risconto perchè effettuata nello stesso esercizio, ma, ai fini del calcolo di un bilancio del solo mese di gennaio, Trend riuscirà a calcolare la quota parte di rateo o risconto e ad attribuire il corretto costo di competenza di tale voce di costo.
Fatture da emettere - da ricevere
Le fatture da emettere o da ricevere sono quelle fatture pervenute in un determinato esercizio ma riferite ad un esercizio differente. In questo caso, l' operatore, dovrà semplicemente selezionare nella ComboBox tipo fattura l' opzione "Fattura - Nota di credito da ricevere" oppure l' opzione "Fattura - Nota di credito da emettere". La contabilizzazione di tali operazioni potrà essere effettuata in fase di scritture di assestamento con la procedura fatture da ricevere - emettere contabilizzazione.
|
|
 CespitiIn questa maschera sarà possibile aggiungere una o più righe (ognuna riferita a cespiti differenti) nel campo causale occorrerà indicare il documento di ammortamento (ad esempio AC che indica acquisto cespiti nel caso in cui l' azienda utilizzi gli archivi standared di Trend.NET), il codice cespite (nel caso in cui nei Parametri di Trend.NET non sia stata attivata l'opzione "prog. codice cespite" che indica a Trend.NET di attribuire il codice cespite in modo automatico e progressivo), la descrizione del cespite e la relativa categoria, tutte le altre voci, se opportunamente configurate, verranno proposte automaticamente. Verrà proposto automaticamente anche l' importo del cespite (che viene desunto dai valori indicati in fattura). Nel caso in cui l' acquisto riguardi più cespiti l' operatore potrà modifare l'importo (in questo caso, nel momento in cui viene aggiunta una nuova linea per indicare l'eventuale altro cespite acquistato verrà proposto automaticamente il saldo). |
|
Scadenzario
L' ultima sezione della schermata, riguarda la sezione del portafoglio ovvero quella che imposta l'elenco delle scadenze attive o passive generate dalla registrazione.
Il codice del pagamento viene proposto dal pagamento impostato in anagrafica
clienti o
fornitori e la data di inizio calcolo viene prelevata dalla data di riferimento (data fattura).
Il calcolo delle rateizzazioni viene effettuato in automatico in base all'imputazione del
codice di pagamento.
I valori calcolati possono essere anche modificati manualmente dall'utente.
Scadenzario
 Apre l'interfaccia
del portafoglio
|
|
 Apre l'interfaccia
di associazioni incassiPagamenti per associare incassi o pagamenti registrati prima della fattura di acquisto o di vendita.
Questa gestione permette di associare pagamenti ricevuti e già registrati (incassi anticipati) per i quali non è stata emessa fattura di anticipo.
|
|
 Aggiunge una linea
allo scadenzarioF11 - Aggiunge una riga allo scadenziario.
|
|
 Rimuovi la linea selezionata
allo scadenzarioF12 - Elimina la riga dello scadenziario sulla quale è posizionato il cursore.
|
|
 Totale portafoglio (F7)
Visualizza il totale degli effetti registrati nella sezione di portafoglio
|
|