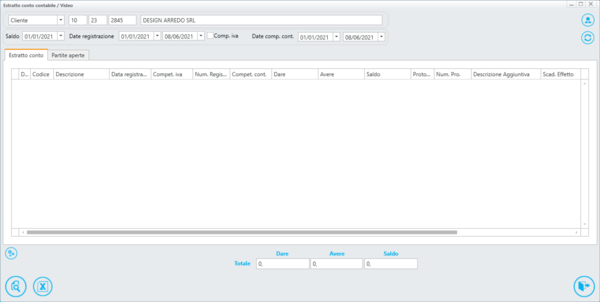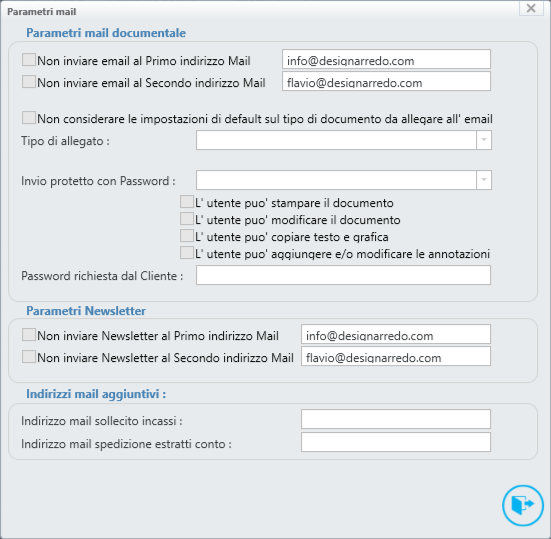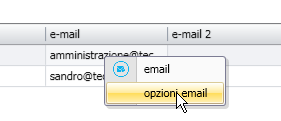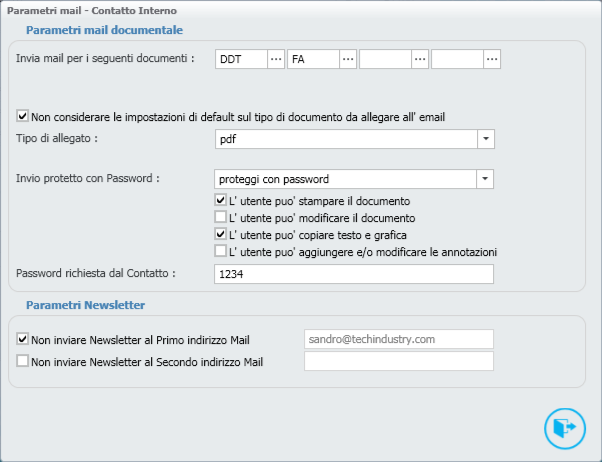Anagrafica clienti
La procedura anagrafica clienti contiene le informazioni anagrafiche del cliente e le relative informazioni contabili quali l'esenzione IVA, il fido concesso, i mesi di esclusione pagamenti, banca d'appoggio, le eventuali note ecc.
Si consiglia di inserire tutte le informazioni previste per arricchire maggiormente la base dati.
Per muoversi nell'archivio, per generare o eliminare i record, si può utilizzare la
barra di lavoro.
Nella prima pagina "Anagrafica", sono contenute le informazioni anagrafiche del cliente; tra queste notiamo l' indirizzo, i numeri telefonici, i numeri di fax, gli indirizzi e-mail e web dell' azienda.
Nota: nei campi indirizzi email e web, cliccando con il tasto destro del mouse, viene eseguita l'applicazione predefinita installata nel sistema. Per inviare una mail all'indirizzo visualizzato, ad esempio, cliccare con il tasto destro del mouse sul campo email, oppure, per aprire la pagina web indicata cliccare con il tasto destro del mouse nel campo web.
Di seguito elenchiamo le principali funzionalità presenti nella procedura anagrafica clienti:
Gestione anagrafica clienti - Scheda Anagrafica
 Metro Analysis cliente
Visualizza la Metro Analysis del cliente
|
|
 Gestionale documentale del cliente
Apre la gestione del modulo documentale filtrando esclusivamente i documenti emessi e/o ricevuti dal cliente.
|
|
 Fido cliente
Visualizza il KPI dell'affidamento del cliente con la possibilità di visualizzare i relativi dettagli premendo sul bottone "freccia sinistra" oppure sugli iperlink "Ordini","DDT","Portafoglio" ed E/C (estratto conto)
|
|
 Estratto conto contabile
Visualizza la maschera dell' estratto conto video del cliente, con la possibilità di visualizzare anche le partite aperte (Scheda "Partite Aperte")
|
|
 Visualizza la maschera note clientePremendo sul bottone situato accanto alle note, è possibile aprire una finestra in cui verranno visualizzate in modo completo tutte le note inserite, e si avrà una migliore visualizzazione di esse, come da immagine seguente.
|
|
 Verifica del codice fiscalePremendo questo pulsante il programma verificherà la correttezza del codice fiscale.
|
|
 Modificare i parametri delle mail Premendo il pulsante, apriremo una maschera che ci consentirà di impostare i parametri della email documentale riguardanti quel determinato cliente.
Con questi parametri possiamo:
-
spuntando le opzioni "Non inviare email ..... "possiamo decidere di non far inviare l'email a uno dei due, o ad entrambi gli indirizzi email del cliente e/o fornitore registrati in Anagrafica.
-
spuntando l'opzione "Non considerare le impostazioni di default ..... " le vecchie impostazioni di base inserite nei parametri principali dell'invio email documentale verranno ignorate, e sarà possibile impostarne delle nuove.
-
se abbiamo spuntato la casella d'opzione "Non considerare le impostazioni di default ..... ", nel Tipo di allegato dobbiamo riselezionare la tipologia del formato con cui il documento deve essere allegato alla email.
-
le opzioni di "Invio protetto con Password" ci permetto di modificare nuovamente le impostazioni della protezione del documento, personalizzandola per ogni cliente. La stessa possibilità viene data con la Password: per ogni cliente e/o fornitore è possibile creare una password diversa da quella di default, che rimarrà in chiaro nella vostra maschera dei "Parametri mail documentale" del cliente e/o fornitore.
All' interno della prima pagina e' contenuto anche l' archivio dei Contatti di riferimento all' azienda, nel quale possono essere indicate le persone di riferimento con le relative mansioni ed i relativi numeri telefonici e/o indirizzi e-mail.
Nella griglia dei contatti: premendo con il tasto destro sull'indirizzo email di un contatto, verrà visualizzato un menù di selezione in cui è possibile selezionare la voce "email" ( vedi configurazione - invio email), oppure la voce "opzioni email documentale", come da immagine seguente. Una volta premuto su "opzioni email documentale", verrà visualizzata una maschera contenente la configurazione dei parametri riguardanti l'invio dell'email documentale verso quel preciso contatto. Differentemente dalla maschera dei parametri del cliente, in questa possiamo decidere che tipi di documenti dovranno essere inviati al contatto, con un massimo di quattro documenti diversi per contatto. I restanti parametri svolgono le stesse funzioni degli equivalenti nella maschera dei clienti.
|
|
 Salva le impostazioni
della grigliaPremendo questo bottone si salvano le impostazioni delle colonne (compresi gli eventuali ordinamenti e filtri impostati) della grid presente nella scheda selezionata.
Premendo tasto dx su questo bottone si eliminano le impostazioni e viene ripristinato il layout di default.
|
|
Nella seconda pagina, "Anagragica Pagina 2", troviamo ulteriori informazioni riguardanti il cliente, come potete vedere dall'immagine e dalla tabella seguente.
Gestione anagrafica clienti - Scheda pagina 2
I dati richiesti in maschera sono:
|
Indirizzo spedizione documenti
|
Indicare l' indirizzo di spedizione dei documenti, se diverso dall' indirizzo specificato nel tab "Anagrafica".
Occorre notare che per riportare tale indirizzo in stampa occorre parametrizzare i documenti di stampa.
|
Parametri calcolo e spese effetti
|
Inserire le tipologie di pagamento, le eventuali spese fisse, i giorni di posticipo della scadenza dei pagamenti e le spese per effetto da addebitare in fattura. Vi è la possibilità di impostare il salto mese per l'esclusione del pagamento dal pulsante che aprirà la seguente maschera da cui impostare il tipo di salto mese e il giorno di scadenza.
|
Coordinate bancarie
|
Inserire delle coordinate bancarie del cliente con la possibilità di effettuare una ricerca su i parametri (ABI e CAB). La ricerca viene effettuata sull'archivio fornito dall'associazione bancaria italiana, inserito tra gli archivi di TREND. Premere il bottone per aprire la finestra di ricerca; questa contiene vari filtri utilizzando i quali è possibile risalire alla coordinata bancaria o viceversa alla banca.
|
Rappresentante - Mastro Conto
|
Impostare il codice e la percentuale del rappresentante e/o del direttore commerciale.
Indicare il mastro ed il conto del cliente. Per Mastro e Conto si intendono l'indice di mastro e di conto del piano dei conti. Come Sottoconto viene utilizzato il codice del cliente.
|
Esenzione IVA
|
Il codice di esenzione IVA sarà proposto sulle righe del corpo documento. Utilizzato per i clienti soggetti a particolari normative IVA (es. clienti esteri, clienti operanti con lettera d'intento, enti pubblici in regime di IVA differita, ecc.). E' possibile attribuire la data e il numero progressivo dell'esenzione IVA attraverso la maschera
|
Impostazioni
|
Infine possiamo aggiungere ulteriori impostazioni al cliente, quali sconti, listini, e ulteriori dettagli utili.
|
 Impostazioni salto mesePermette di impostare il comportamento automatico di Trend.NET in presenza di scadenze che "cadono" nei mesi di esclusione (impostati nelle Combo Box Esclusioni presenti in "anagrafica pagina 2")
Le opzioni disponibili sono:
Salto Mese: Il mese di esclusione viene saltato e la scadenza (comprese tutte le scadenza successive) vengono fatte slittare di un mese.
Mese Successivo: La scadenza che "cade" nel mese di esclusione viene spostata al mese successivo.
In questo caso occorre indicare il giorno fisso di scadenza (ad esempio indicare 10 se si desidera spostare la scadenza al 10 del mese successivo.
Tutte eventuali le scadenze ulteriori presenti non vengono spostate.
Mese corrente: La scadenza che "cade" nel mese di esclusione viene lasciata nello stesso mese ma viene spostata al giorno indicato nel campo "Giorno fisso di scadenza"
L'opzione "Applica regole differenti di esclusione al secondo mese" può essere attivata nel caso in cui al secondo mese di esclusione si vogliono definire impostazioni differenti come ad esempio ad Agosto si desidera spostare la scadenza al 10 del mese successivo, mentre a Dicembre al 15 del mese successivo
|
|
 Impostazione esenzione IVA
In questa maschera (se il cliente ha emesso lettera di intento) è possibile inserire le informazioni inerenti l'esclusione iva.
|
|
 Creazione anagrafica del fornitoreCrea un nuovo fornitore partendo dall'anagrafica del cliente.
|
|
Nella terza pagina, Anag.P.3 (Anagrafica Pagina 3), troviamo ulteriori informazioni riguardanti il cliente, come potete vedere dall'immagine e dalla tabella seguente.
Gestione anagrafica clienti - Scheda pagina 3
|
I dati richiesti in maschera sono:
|
Gestione INTRA
|
Specificare la gestione INTRA associata al cliente con l'inserimento del tipo di porto e della modalità di trasporto e lo Stato.
|
Affidamento
|
Inserire l'importo del fido da associare al cliente, il periodo di validità entro il quale il fido risulta attivo. E' possibile anche sbloccare il cliente permettendogli di superare il fido impostato
|
Assicurazione dei Crediti
|
Indicare se il cliente è assicurato dalla società di Assicurazione dei Crediti e se l'incasso è gestito dall'Assicurazione. Selezionare il codice dell'Assicurazione e specificare l'importo assicurato.
|
Parametri sconti in anagrafica prodotti
|
Se selezionato, per il cliente su cui è attivo non tiene conto degli sconti presenti nell'anagrafica dei prodotti
|
Data Attivazione
|
Inserire la data in cui è stato attivato il cliente
|
Spese Tratte
|
Imposta SI se vuoi addebitare le spese tratte settate nei parametri di Trend per il cliente
|
Persona di Riferimento
|
Inserisci il nome della persona di riferimento
|
 Richiesta di affidamento all'assicurazione del credito
Per le aziende che gestiscono l' assicurazione dei crediti, da questa maschera è possibile inserire le opzioni di richiesta assicurazione dei crediti.
|
|
 Apre i form dei codici uffici multipli associati al clienteRiferito ai clienti che fanno parte della pubblica amministrazione, in questa maschera è possibile inserire i codici e le descrizioni dei relativi uffici.
|
|
Nella quarta pagina, Anag.P.4 (Anagrafica Pagina 4), troviamo altri parametri da impostare. Contributo Conai, la dichiarazione di conformità, la privacy, le tariffe delle assistenze tecniche e gli allegati.
Gestione anagrafica clienti - Scheda pagina 4
|
I dati richiesti in maschera sono:
|
Contributo conai
|
Si inserisce il flag se l'azienda produce imballi e quindi nel rapporto con il cliente devo versare la percentuale impostata del contributo conai; se il cliente è estero non metto il flag. Inserisci la percentuale abituale di esportazione del cliente.
|
Dichiarazione di Conformità
|
Si inserisce il flag se il cliente vuole la stampa della dichiarazione di conformità
|
Privacy
|
Spuntare il primo check se è stato inviato il documento sulla Privacy; spuntare il secondo check solo se il cliente NON ha acettato il documento della privacy
|
Allegati
|
Se il cliente è una ditta individuale, scrivere tutti i dati necessari per l'invio telematico come dal Decreto Bersani - Visco.
Il check "Il cliente ha certificato i dati anagrafici" serve a segnalare il cliente come completo e confermato dal cliente stesso, sotto il punto di vista dell'inserimento dei dati in Trend.
|
 Costi per categoriaDa quì è possibile accedere alle schermate dei costi di categoria di intervento (modulo assistenze tecniche)
|
|
 MatricolePer visualizzare le matricole associate al cliente (Modulo assistenze tecniche)
|
|
 InterventiPer visualizzare gli interventi associati al cliente (Modulo assistenze tecniche)
|
|
 Contratti assistenzaVisualizza l'elenco dei contratti assistenza dei clienti (Modulo contratti di assistenza)
|
|
 Apre la cartella del percorso utente nel TrendCloudQuesta funzionalità è riservata esclusivamente ad installazioni multi-canale.
Nelle installazioni standard e' disattivata per default.
|
|
La scheda "Magazzino" visualizza tutti i movimenti effettuati verso il cliente.
Per default (se opportunamente configurati) vengono esclusi dalla visualizzazione i documenti già evasi (Filtro stato evasione <> (diverso) da T).
Per visualizzare, eventualmente, anche i documenti già evasi occorre rimuovere la spunta dalla check box "Stato evasione <> T).
L' opzione "Calcola totale documenti" permette di visualizzare il totale dei singoli documenti direttamente nella grid (colonne totale imponibile e totale ivato).
Nota: se l'opzione viene impostata rimane attiva finchè non si esce dalla procedura anagrafica clienti.
Nota 2: nei parametri di Trend è possibile impostare questa opzione come sempre attivata per default.
Gestione anagrafica clienti - Scheda magazzino
 Lista preventivi parametrici del clienteApre la lista preventivi parametrici del cliente (modulo preventivazione parametrica)
|
|
 Elenco movimenti di magazzzino del clienteApre la procedura che visualizza l'elenco del dettaglio dei movimenti di magazzino effettuati dal cliente.
|
|
Scheda CRM
La scheda CRM permette di accedere alle informazioni del modulo CRM del cliente.
Il bottone elenco LEAD visualizza l'elenco di tutti i Lead (azioni) effettuate con il cliente ed eventualmente ancora da effettuare.
Gestione anagrafica clienti - Scheda CRM
 Elenco dei LeadCliccando sul tasto si apre la visualizzazione dei Lead del modulo CRM aperti o da concludere del cliente attualmente selezionato
|
|