Contabilizzazione fatture elettroniche da file XML
Questa procedura permette di contabilizzare automaticamente le fatture elettroniche ricevute dalla piattaforma TrendCloud.
Cliccando sul bottone "Aggiorna" (F5) verrà mostrato l' elenco delle fatture ricevute dalla piattaforma TrendCloud che non sono state ancora contabilizzate (per ricevere le fatture dalla piattaforma TrendCloud utilizzare la procedura
invio - ricezione TrendCloud connect).
Ogni singola fattura elaborata (prima di essere contabilizzata) viene mostrata nella griglia visualizzata a video.
Nei campi della griglia vengono riepilogate le informazioni principali come il
documento contabile (causale) che la procedura utilizzerà per effettuare la contabilizzazione (il documento contabile potrà essere anche modificato dall' utente), la data della fattura, il numero della fattura, il fornitore, l' importo ecc. ecc.
L' utente, potrà, se lo desidera, eseguire una serie di azioni prima di effettuare la contabilizzazione:
- Visualizzare l' anteprima grafica integrata della fattura cliccando sul bottone "Visualizza l' anteprima in formato grafico della fattura XML" (Bottone 8)
L' anteprima in formato grafico visualizza l' XML della fattura elettronica con un Layout Grafico simile a quello di una fattura tradizionale.
La fattura potrà anche essere stampata cliccando con il tasto destro del mouse nell' anteprima selezionando l' opzione stampa.
Per ogni fattura sarà possibile visualizzare e stampare gli eventuali allegati (pdf, word, excel ecc. ecc.) selezionando la scheda "Allegati".
E' possibile, inoltre, visualizzare l' XML originale e l' XML in modalità gerarchica (ogni TAG viene mostrato in una struttura ad albero) cliccando rispettivamente sulla scheda "XML originale" e "XML gerarchico".
- Visualizzare il
fornitore cliccando sul bottone "Apre l' anagrafica del fornitore" (Bottone 7)
- Visualizzare la fattura XML nel visualizzatore predefinito impostato nel terminale.
(Questa funzione permette di aprire l' applicazione predefinita ed impostata in windows per la gestione e visualizzazione dei file XML)
- Controllare e/o eventualmente modificare la sezione iva proposta e calcolata automaticamente dalla procedura, cliccando sul bottone "IVA"
- Controllare e/o eventualmente modificare la sezione di portafoglio proposta e calcolata automaticamente dalla procedura, cliccando sul bottone "Scad"
- Controllare e/o eventualmente modificare la sezione di prima nota proposta e calcolata automaticamente dalla procedura, cliccando sul bottone "P.N."
Nota: l' utente potrà scegliere se effettuare le eventuali integrazioni prima della contabilizzazione della fattura elettronica oppure dopo la contabilizzazione.
Sarà possibile, infatti, aprire la registrazione contabile creata automaticamente dalla procedura (dopo che è stata effettuata la contabilizzazione) cliccando sul bottone "Apre la registrazione contabile" (Bottone 10)
Per ogni fattura elaborata Trend.NET esegue una serie di controlli di conformità.
Nel caso in cui si verifichi un' incongruenza la riga corrispondente alla singola fattura verrà evidenziata in "rosso" e nel campo "errore" viene evidenziato il problema riscontrato.
Un esempio di incongruenza potrebbe essere quello di non aver associato un tipo di pagamento (TPXX della fattura elettronica) al codice di pagamento che si desidera utilizzare in Trend (configurazione che deve essere fatta con la procedura
configurazione modalità di pagamento fattura elettronica).
Per poter contabilizzare le fatture contenenti errori occorre prima correggere l' errore e poi effettuare il refresh cliccando sul bottone "Aggiorna" (F5). (Bottone 1)
(il bottone "Aggiorna" (F5) esegue il refresh di tutte le fatture mostrate a video, è possibile effettuare il refresh anche di una singola fattura cliccando sul Bottone "Refresh" visualizzato nella Grid colonna "Refresh")
Nota: questa modalità di controllo - associazione permette di effettuare le configurazioni desiderate progressivamente e solo nel caso in cui servono.
Per procedere alla contabilizzazione è possibile selezionare le singole fatture che si desidera contabilizzare selezionando l' opzione (ChecBox) "Seleziona" e successivamente attivare la contabilizzazione cliccando sul bottone "Conferma contabilizzazione fatture XML" (Bottone 11).
Nota: I bottoni "Seleziona tutti" (Bottone 4) ed il bottone "Deseleziona tutti" permettono rispettivamente di selezionare tutte le fatture oppure deselezionare tutte le fatture mostrate a video.
Le fatture contabilizzate vengono evidenziate in colore "Giallo". Per aprire la
registrazione contabile è sufficiente cliccare sul bottone "Apri la registrazione contabile" (Bottone 10).
Nota: se il fornitore non è presente in
anagrafica fornitori Trend.NET provvederà a crearlo automaticamente utilizzando le informazioni inserite nella fattura elettronica.
Nel caso in cui è stato codificato un nuovo fornitore la riga della fattura verrà evidenziata in colore "Arancione", anche in questo caso sarà possibile aprire il fornitore cliccando sul bottone "Apri l' anagrafica del fornitore" (Bottone 7) per integrare, eventualmente, ulteriori dati anagrafici dell' anagrafica.
Ciclo passivo
In fase di elaborazione della fattura elettronica Trend.NET associa automaticamente i
movimenti di magazzino caricati a sistema con i riferimenti ai DDT (TAG) presenti nella fattura elettronica emessa dal fornitore.
Nel caso di fatture con TAG riferiti a Documenti di Trasporto la riga viene evidenziata in colore "Azzurro".
L' associazione viene effettuata automaticamente controllando, per ciascun DDT inserito nella fattura elettronica, questa sequenza:
- Corrispondenza con il campo "Data" e "Numero" valorizzati nei
movimenti di magazzino scheda "Documento".
- Corrispondenza con il campo "Riferimento del" "Numero" valorizzati nei
movimenti di magazzino scheda "Documento".
- Corrispondenza con il campo "Riferimento del" "Riferimento testuale" valorizzati nei
movimenti di magazzino scheda "Documento" (in questo caso il numero del ddt della fattura elettronica viene ricercato per stringa contenuta contenuta nel campo riferimento testo)
Nel caso in cui almeno una delle condizioni viene soddisfatta, Trend.NET associa automaticamente il
movimento di magazzino al riferimento contenuto nella fattura elettronica XML.
Nel caso contrario l' utente potrà effettuare l' associazione manualmente cliccando sul bottone "Ciclo passivo".
Il bottone "ciclo passivo" visualizza un form di riepilogo dei DDT presenti nella fattura elettronica e per ogni DDT sarà possibile associare il corretto movimento di magazzino cliccando sul bottone "Sel. Doc".
La selezione dei documenti del ciclo passivo permette all' azienda di effettuare la verifica dei prezzi applicati dal fornitore nella fattura.
Trend.NET, infatti, visualizza rispettivamente nelle colonne "Importo" e "Imp. Bolle" l' importo della fattura elettronica e l' importo ricavato dalle bolle di acquisto (
movimenti di magazzino).
Inoltre, nel momento in cui la fattura eletronica viene contabilizzata, Trend.NET registrerà per ciascun
movimento di magazzino il riferimento alla fattura di acquisto nei campi "Doc. Fatturato", "Del" e "Numero" alimentando, quindi, anche i moduli del
cash flow.
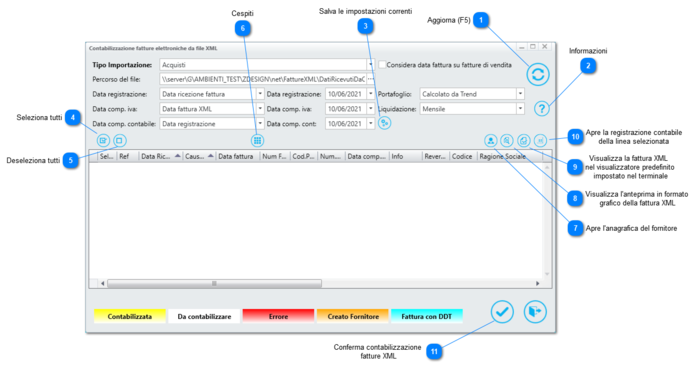
 Aggiorna (F5)
Aggiorna le informazioni presenti nella griglia visualizzando tutte le fatture eletroniche ricevute da TrendCloud non ancora contabilizzate.
|
|
 Informazioni
Visualizza una finestra di help.
|
|
 Salva le impostazioni correnti
Permette di salvare le impostazioni effettuate sui campi di testata. Le informazioni salvate verranno riproposte automaticamente alla successiva esecuzione di questa procedura.
|
|
 Seleziona tutti
Seleziona tutte le fatture elettroniche visualizzate nella griglia.
|
|
 Deseleziona tutti
Deseleziona tutte le fatture elettroniche visualizzate nella griglia.
|
|
 Cespiti
Permette di inserire i dati relativi all' acquisto di cespiti. In fase di contabilizzazione fattura verrà quindi creato il nuovo cespite nell' anagrafica cespiti con la relativa movimentazione di acquisto.
|
|
 Apre l'anagrafica del fornitore
|
|
 Visualizza l'anteprima in formato
grafico della fattura XML
L' anteprima in formato grafico visualizza l' XML della fattura elettronica con un Layout Grafico simile a quello di una fattura tradizionale.
La fattura potrà anche essere stampata cliccando con il tasto destro del mouse nell' anteprima selezionando l' opzione stampa.
Esempio di anteprima grafica fattura elettronica
Per ogni fattura sarà possibile visualizzare e stampare gli eventuali allegati (pdf, word, excel ecc. ecc.) selezionando la scheda "Allegati".
E' possibile, inoltre, visualizzare l' XML originale e l' XML in modalità gerarchica (ogni TAG viene mostrato in una struttura ad albero) cliccando rispettivamente sulla scheda "XML originale" e "XML gerarchico".
|
|
 Visualizza la fattura XML
nel visualizzatore predefinito
impostato nel terminale
Apre l' applicazione predefinita in windows per la visualizzazione dei file XML. Generalmente, nel caso in cui non sia installata nessuna applicazione specifica per la visualizzazione file XML, viene aperto il Browser Web predefinito.
|
|
 Apre la registrazione contabile
della linea selezionata
|
|
 Conferma contabilizzazione
fatture XML
Effettua la contabilizzazione di tutte le fatture per le quali è stato impostato il flag (CheckBox) nella colonna "Seleziona".
|
|
