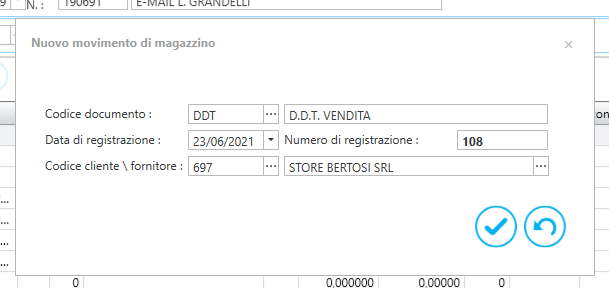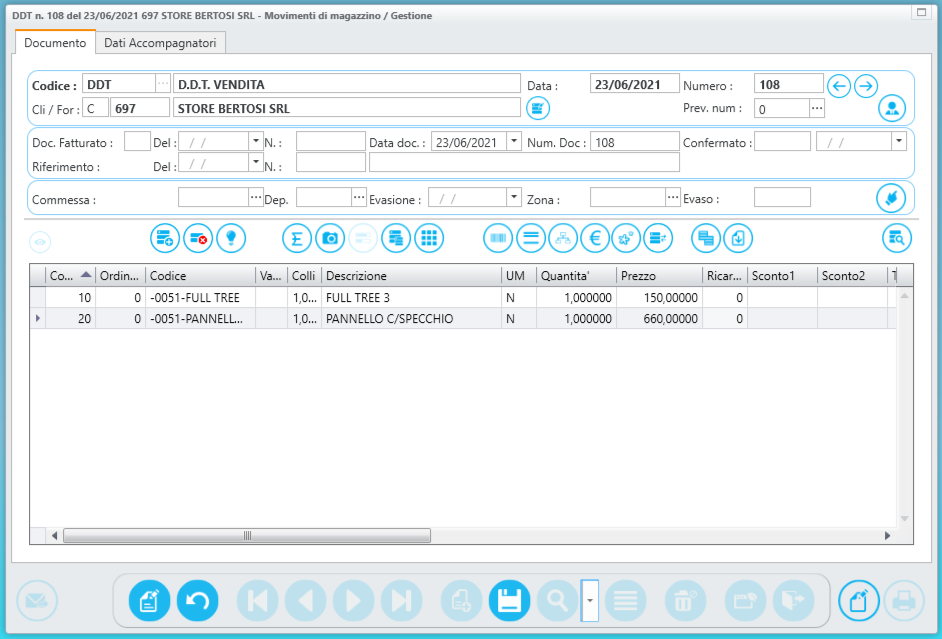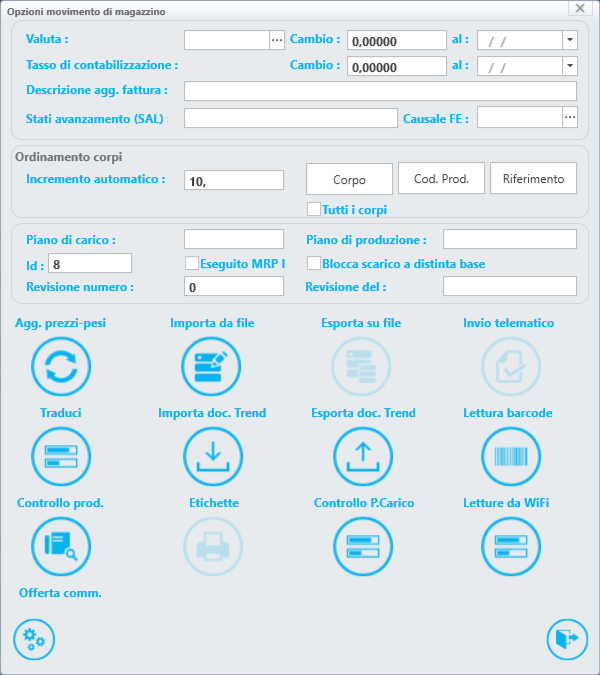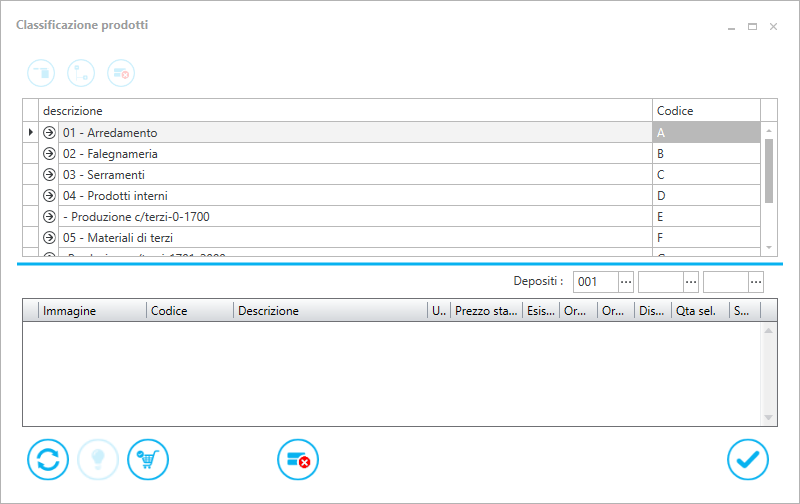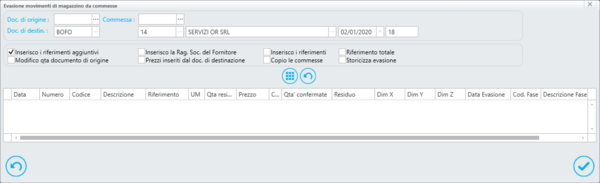Movimenti di magazzino
La procedura Movimenti di magazzino di Trend.NET permette l'inserimento e la stampa di tutti i documenti necessari allo svolgimento dell'attività aziendale.
Attraverso questa procedura, si producono documenti di magazzino come offerte, conferme d'ordine, ordini ai fornitori, documenti di trasporto, ordini di produzione, carichi e scarichi di magazzino e quant'altro occorra, configurato nell' archivio dei
documenti di magazzino.
Al momento dell'emissione di questi documenti sono eseguite le movimentazioni dei
prodotti che permettono la gestione del magazzino.
Ciò avviene in funzione delle impostazione effettuate sul codice
documento utilizzato, nel quale, per ogni tipologia di documento, è specificato come debba agire sulle esistenze o disponibilità di magazzino.
Nel
documento di magazzino sono configurate anche tutte le impostazioni sulle quali deve agire il movimento stesso come impegni a distinta base, invio mail, report di stampa collegati, configurazioni di Work Flow ecc. ecc.
L' interfaccia grafica di un movimento di magazzino è la seguente:
Gestione movimenti di magazzino - Scheda Documento
Creazione di un nuovo movimento di magazzino
Per creare un nuovo movimento di magazzino occorre agire sul consueto bottone "Nuovo (ALT+N)"

Verrà successivamente visualizzata la maschera nuovo movimento di magazzino dove occorrerà inserire il codice del
documento di magazzino che si desidera creare, la data, il numero ed il codice (o ragione sociale) del cliente - fornitore al quale dovrà essere intestato il nuovo movimento.
Occorre notare che la data viene proposta automaticamente dal sistema (data odierna).
Viene proposta anche la numerazione (per i documento configurati) in base al protocollo definito nel
documento di magazzino.
Nota: i movimenti di magazzino possono essere redatti anche verso
contatti e
prospect se opportunamente configurati nel documento di magazzino stesso.
Maschera nuovo movimento di magazzino
Nel caso in cui l' operatore confermi la selezione premendo sul tasto "Visto" sarà creato ed intestato un nuovo movimento di magazzino, altrimenti, nel caso in cui l' operatore clicchi sul tasto "Annulla" verrà annullata la creazione del movimento di magazzino.
Successivamente alla conferma la procedura mostrerà la maschera dei movimenti di magazzino dove, nella parte superiore sono visualizzati i dati di intesazione del movimento mentre nella parte inferiore il dettaglio delle linee del movimento stesso.
Come sempre, in Trend.NET, per aggiungere una linea occorre cliccare sul bottone "Aggiungi linea" (F11)  mentre, per eliminare una linea occorre cliccare sul bottone "Cancella linea" (F12)
mentre, per eliminare una linea occorre cliccare sul bottone "Cancella linea" (F12) 
Maschera movimenti di magazzino
Funzioni dei principali campi visualizzati in maschera :
Codice Documento:
|
Tipo del documento e sua descrizione.
|
Del: e Num.:
|
Data e numero di registrazione del documento.
|
Cli / For:
|
Indica l'archivio da cui proviene l'intestatario del documento. Può essere C per l'archivio Clienti, F per l'archivio Fornitori, I per i documenti interni dell'azienda, seguono codice e ragione sociale del Cliente/Fornitore. |
Doc. Fatturato:
|
Contiene SI/NO ed eventuali riferimenti alla data e numero della fattura, compilati automaticamente dalle procedure di fatturazione, seguono data e numero documento, solitamente uguali alla data e numero di registrazione.
|
Riga del riferimento:
|
Contiene i campi data e numero di riferimento e commento di riferimento indicante il documento a cui si riferisce quello che si sta emettendo. Es.: nel caso di un DDT potrebbe contenere i dati di riferimento dell'ordine del cliente.
|
Commessa:
|
Associa il documento ad una commessa di produzione oppure ad un cantiere.
|
Evasione:
|
Data in cui sarà effettuata l'evasione del documento.
A seconda del documento può indicare: la data di esecuzione dell'oggetto del corpo documento, la consegna della merce nel caso di un DDT da un ordine a fornitore, la fine della lavorazione per un ordine di produzione o per un preventivo. Viene utilizzata come limitazione negli elenchi di produzione e stampe di carico. A seguire la zona di evasione proposta automaticamente dalla zona cliente.
|
Zona di evasione:
|
La zona di evasione viene proposta automaticamente dalla zona cliente.
|
Deposito:
|
Il deposito viene inserito, quando occorre, per la gestione del conto lavoro.
|
Elenco dei principali campi editabili sul corpo del documento e loro funzionamento:
Campi editabili del documento:
|
Funzionamento:
|
Corpo:
|
Numero di corpo proposto in automatico con incrementi di 10 per ogni nuova riga creata. Permette di modificare l'ordinamento del corpo del documento e consente la preventivazione a corpo.
|
Ordine Corpo:
|
Ordinamento delle righe del corpo del documento, a parità di numero corpo.
|
Codice:
|
Codice del prodotto. Inserendo un codice non presente nell'archivio prodotti la procedura propone una finestra di ricerca sui campi codice e descrizione. Se il dato inserito nelle caselle di ricerca non riscontra alcuna corrispondenza sull'archivio prodotti si apre la finestra di selezione nella posizione indicante il record successivo a quello ricercato. E' attiva la funzione di richiamo della scheda anagrafica del prodotto tramite il tasto destro del mouse sulla colonna codice prodotto sul corpo del documento.
|
Variante:
|
Codice della variante appartenente alla tabella varianti associata al prodotto. Permette di scegliere una caratteristica del prodotto (colore, taglia, materiale, &ldots;) opportunatamente inserita nella tabella varianti. |
Colli:
|
Numero di colli per una unità di prodotto, proposto in automatico dal campo "colli" nell'archivio prodotti. In fase di calcolo automatico dei colli sul piede del documento il contenuto di questa colonna viene moltiplicato per il contenuto della colonna quantità. |
Descrizione:
|
La descrizione dell'articolo viene proposta in automatico dal campo "descrizione" nell'archivio prodotti. E' consentito modificare la descrizione dell'articolo tutta o in parte sul corpo del documento. |
U.M.:
|
Unità di misura del prodotto, proposta automaticamente dal campo "U.M." dell'archivio prodotti. |
Quantità:
|
Numero di unità di prodotto, può considerare 3 decimali.
|
Tara:
|
Peso della tara del prodotto, proposta automaticamente dal campo tara dell'archivio prodotti. Viene sottratta al valore della colonna quantità per vendite a peso netto in caso di unita di misura che esprimono pesi.
|
Prezzo:
|
E' il valore del prodotto proposto; viene stabilito dall'impostazione nel campo "prezzo automatico" nell'archivio documenti di magazzino, ovviamente per il codice documento su cui si sta operando.
|
Ricarica:
|
Percentuale di ricarica da applicare al valore della colonna prezzo (in questo caso contenente il costo di acquisto del prodotto) per ottenere il prezzo di vendita.
|
Sconto 1:
|
Codice dello sconto da applicare al prezzo di vendita del prodotto, proposto in automatico dal campo chiave "Sc. bolla" nell'archivio clienti. |
Sconto 2:
|
Codice dello sconto da applicare al prezzo di vendita del prodotto, proposto in automatico dal campo chiave "Codice sconto" nell'archivio prodotti. |
IVA:
|
Percentuale IVA a cui è soggetta la transazione del prodotto, proposta dal campo "Cod. IVA" nell'archivio prodotti, salvo eccezioni relative al cliente (Clienti esteri, Clienti operanti con lettera d'intento, ecc.). |
% Provv.:
|
Percentuale di provvigione a cui ha diritto l'agente per la vendita del prodotto, se è selezionata la modalità di calcolo della provvigione dai movimenti di magazzino nell'archivio parametri di Trend. |
% Prov. Direttore Comm.:
|
Percentuale di provvigione a cui ha diritto il direttore commerciale
|
Omaggio:
|
Inserire la lettera 'O' per omaggi con rivalsa dell' iva nel caso in cui l'articolo in questione è da considerare un Omaggio. In questo caso è comunque contabilizzata l'IVA per il prodotto in omaggio sul computo totale della fattura, inoltre sulla registrazione contabile viene imputato il valore dell'imponibile dell'omaggio nel conto corrispondente in contabilità (Es.: Conto economico "Omaggi") indicato sul documento contabile associato alla fattura.
Indicare 'X' nel cao in cui l' omaggio deve essere considerato senza rivalsa dell' iva.
|
Commessa:
|
Codice della commessa di produzione (o cantiere) a cui è imputabile il prodotto inserito in questa riga di corpo. Viene proposta dal campo "commessa" nell'intestazione del documento e ci si può accedere cliccandoci il tasto destro. |
Fase:
|
Codice della fase di lavorazione del prodotto.
|
Dep.:
|
Codice del deposito sul quale viene effettuata la movimentazione di magazzino.
|
Dim X, Dim Y,Dim Z:
|
Dimensioni del prodotto, proposte automaticamente dagli appositi campi in anagrafica prodotto. |
Evasione:
|
Data di evasione che può essere impostata anche singolarmente, se differente da quella generale del documento.
|
Data pianificata:
|
Data di evasione pianificata.
|
Principali funzioni presenti nella maschera movimenti di magazzino
 Modifica l'intestazionePermette di modificare i dati dell' intestazione movimento. Dopo la modifica dei dati occorre premere sul bottone "Visto" per confermare, altrimenti premere sul bottone "Annulla" per annullare.
|
|
 Numero documento
precedente o successivoQuesti due comandi selezionano il documento precedente o successivo in ordine di numero documento.
|
|
 Apre l'anagrafica dell'intestatarioPremendo questo pulsante si può aprire l'anagrafica del cliente / fornitore / contatto / prospect a cui è intestato il documento.
|
|
 Impostazioni movimenti di magazzinoQuesto bottone permette di aprire la maschera "Impostazioni movimento di magazzino".
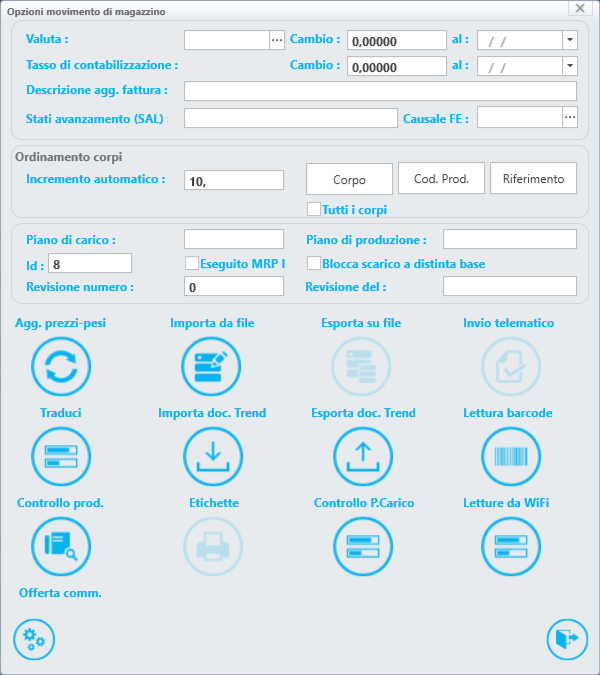
Impostazioni movimenti di magazzino descrizione delle principali funzioni
|
Numero ultimo corpo:
|
Visualizza l'ultimo numero assegnato alla riga del corpo
|
Valuta:
|
Codice della divisa, e valore del cambio alla data indicata nel campo "al". Per ulteriori informazioni consultare l' appendice Fatturazione in valuta estera |
Descrizione aggiuntiva fattura:
|
Descrizione aggiuntiva che si desidera stampare nella fattura accanto al riferimento.
|
Riordinamento corpi:
|
I due bottoni permettono di riordinare il corpo documento per il campo "corpo", incrementando per il numero inserito, oppure direttamente per il campo Codice articolo.
Il bottone "Riferimento" ordina per riferimento (questa funzionalità è attiva solo se è stata appositamente configurata)
|
Stampa di controllo:
|
Stampa una bozza del documento.
|
Aggiorna prezzi - pesi:
|
Aggiorna i prezzi, i pesi ed i cubaggi del documento con i valori correntemente registrati nelle anagrafiche prodotti, listini prezzi ecc. ecc. (seguendo le impostazioni effettuate nel documento di magazzino) |
Importazione da file esterno:
|
E' possibile importare dati su un documento da un file esterno, per esempio file di testo.
|
Esportazione su file esterno:
|
E' possibile esportare i dati del movimento su file esterno, ad esempio un file di testo.
|
Invio telematico:
|
Funzionalità programmabile in base alle esigenze dell' utente finale. Utilizzata generalmente per inviare ordini fornitori, ordini clienti telematicamente in base ad EDI definiti con la controparte.
|
Traduci
|
Serve per tradurre il corpo documento in lingua estera. Le traduzioni degli articoli devono essere caricate nell' anagrafica prodotti. |
Importa doc. Trend
|
Questa funzione importa un documento esportato con la funzione "Esporta doc. Trend". Utilizzato nelle installazioni multiaziendali per Trasferire documenti da un' azienda ad un' altra
|
Esporta doc. Trend
|
Questa funzione esporta un documento Trend che può essere importato con la funzione Importa doc. Trend. Utilizzato nelle installazioni multiaziendali per Trasferire documenti da un' azienda ad un' altra
|
Lettura Barcode
|
Questa funzione deve essere configurata in funzione della tipologia di Barcode utilizzati dall' azienda.
|
Controllo produzione
|
Esegue la procedura di controllo produzione. Questa funzione deve essere opportunamente configurata in funzione dei moduli utilizzati dall'azienda.
|
Etichette
|
Esegue la procedura di stampa etichette per il documento corrente.
|
Controllo piani di carico
|
Esegue la procedura di controllo piani di carico per il documento corrente.
|
Letture da WiFi
|
Questa funzione deve essere configurata in funzione della tipologia di lettori Barcode utilizzati dall' azienda
|
Bottone "Ingranaggio"
|
Il bottone ingranaggio permette di salvare il Layout delle colonne (grid dettaglio linee movimento di magazzino).
L' utente può spostare - ordinare - allargare ecc. ecc. le colonne della grid a proprio piacimento.
Cliccando su questo bottone verrà salvato il layout per il codice del documento di magazzino. In questo modo alla successiva visualizzazione del documento di magazzino il layout verrà visualizzato nella modalità in cui è stato salvato.
|
|
|
 Apre la visualizzazione in sola
lettura dei movimenti di magazzinoApre il movimento di magazzino in modalità sola lettura.
|
|
 Flusso documenti
Visualizza il flusso dei movimenti di Magazzino (Document Flow).
|
|
 Invia mail allegando il documentoInvia la mail (se configurata nel documento di magazzino) contente come allegato il documento collegato al movimenti di magazzino. |
|
 Stampa o visualizza la scheda di selezione del tipo di stampaEsegue la stampa del documento oppure (in base alle impostazioni effettuate nel documento di magazzino) visualizza la scheda "Dati Accompagnatori" |
|
Elenco delle funzionalità presenti nella tool-bar visualizzata sopra la griglia di dettaglio linee del movimento di magazzino
Barra dei pulsanti visualizzata sopra la griglia di dettaglio del Movimenti di magazzino
 Aggiungere o rimuovere
righe nel documentoF11 - Aggiunge una riga al corpo del documento, incrementando il numero di corpo.
F12 - Elimina dal corpo del documento la riga sulla quale è posizionato il cursore.
|
|
 Motore di ricerca articoliF8 - La funzione motore di ricerca permette di selezionare gli articoli che si desidera includere nel movimento di magazzino. Le ricerche che possono essere effettuate sono di vario tipo:
Per Codice, Descrizione, Barcode, Codice originale, Modello, Stringa contenuta ecc. ecc.
Nella Scheda Distinta base è possibile selezionare, eventualmente, anche gli elementi di distinta base dell' articolo principale.
Gli articoli selezionati possono essere depositati momentaneamente nel "Carrello" (cliccando, dopo la selezione o l' introduzione della qtà desiderata) nell' icona "carrello".
Alla selezione dell' icona "Visto" tutti gli articoli selezionati saranno inseriti nel movimento di magazzino con la relativa quantità
|
|
 Totale documentoF7 - Visualizzazione del totale documento
|
|
 Esistenza di magazzino F6 - Visualizza le esistenze di magazzino della riga correntemente selezionata.
Nella scheda "Esistenze deposito" viene visualizzata la giacenza, l' ordinato clienti, l' ordinato fornitori, ... del deposito correntemente indicato sulla riga del movimento.
La scheda "esistenze multideposito" visualizza le esistenze, l' ordinato clienti, l' ordinato fornitori e le disponibilità di tutti i depositi in cui è movimentato l' articolo.
La scheda "esistenze distinta base" visualizza le esistenze, l' ordinato clienti, l' ordinato fornitori e le disponibilità di tutti i componenti della distinta base (livello inferiore di distinta base).
|
|
 Esistenze di magazzino
intero documentoF6 - Visualizza la situazione dell'esistenza di magazzino dell' intero documento.
L'opzione "tipo di controllo" permette di verificare le esistenze, le disponibilità (esistenza + ordine fornitore - ordine cliente) oppure il pronto (esistenza - ordine cliente)
Nel caso in cui l' articolo è sotto-scorta (scorta minima) la riga viene evidenziata in colore arancione.
Nel caso in cui l' articolo ha un valore negativo (rispetto all' esistenza, disponibilità o pronto di magazzino) viene evidenziata in colore rosso.
|
|
 Duplica la linea
del movimentoF2 - Duplica la riga del corpo del documento sulla quale è posizionato il cursore.
|
|
 Sconto merceF3 - Crea un nuovo documento contenente nel proprio corpo gli stessi articoli contenuti nel corpo del documento corrente.
Inserendo un valore nel campo % qta il nuovo documento avrà come quantità la % indicata, mentre la % residua rimarrà nel corrente documento.
La stessa funzionalità può essere eseguita sul campo prezzo (in questo caso, la procedura, agirà sui campi prezzo)
|
|
 Inserimento veloce
Codice - QuantitàF4 - Inserimento degli articoli sul corpo tramite metodo codice e quantità, evitando il passaggio del cursore su tutte le colonne del corpo.
E' anche possibile inserire il codice articolo tramite lettori barcode ad emulazione di tastiera.
|
|
 Tabella variantiVisualizza l' elenco delle varianti selezionate per il prodotto su cui è posizionato il cursore.
|
|
 Selezione elementi con
classificazione ad albero (F5)
|
|
 Conversione prezzo
da Valuta a EuroConverte i prezzi da Valuta a Euro e Da Euro a Valuta (Tasto destro del mouse)
|
|
 Scorporo I.V.A.Effettua lo scorpora dell' IVA nel prezzo inserito nella corrente linea del movimento di magazzino.
|
|
 Sostituisce in tutte
le linee il dato selezionato Questa funzione permette di sostituire in tutte le linee del movimento di magazzino corrente un valore inserito in un determinato campo.
Se ad esempio si inserisce il valore 15 nel campo ricarica, dopo averlo inserito (mantenendo la posizione del cursore nella colonna ricarica) alla pressione del tasto, verrà richiesta all'operatore la conferma di sostituzione in tutte le righe della ricarica. Se l' operatore conferma la richiesta, verrà impostato il valore 15 nella colonna ricarica in tutte le linee del movimento.
Questa stessa funzionalità può essere attivata con il tasto destro del mouse sul valore della colonna.
Se, ad esempio, l' operatore clicca con il tasto destro del mouse sull' importo dello sconto inserito nella colonna sconto1, verrà visualizzato un menù di tipo "short cut" con l'opzione "sostituisci in tutte le righe". Nel caso in cui l'operatore selezioni l' opzione visualizzata lo sconto verrà automaticamente inserito in tutte le righe del movimento.
|
|
 Inserisce le linee
da un altro movimentoInserimento degli articoli sul corpo selezionandoli dal corpo di un altro documento. Questa funzionalità permette di inserire e quindi "Evadere" le linee da un altro movimento. Se ad esempio intestiamo un movimento di magazzino come Bolla Fornitore è possibile "Evadere" e quindi inserire le linee nel corrente movimento direttamente dall' ordine fornitore selezionato. Per maggiori approfondimenti vedere il capitolo evasione movimenti di magazzino.
|
|
 Inserisce le righe
da una commessa
|
|
Scheda "Dati accompagnatori"
Gestione movimenti di magazzino - Scheda Dati Accompagnatori
Maschera della scheda "Dati accompagnatori":
|
Destinazione diversa
|
Campo proposto automaticamente dal medesimo campo dell' anagrafica Clienti o anagrafica fornitori. E' possibile selezionare, comunque, una destinazione diversa direttamente dalla tabella destinazioni diverse. Nel caso in cui la destinazione diversa è una destinazione diversa "occasionale" è possibile indicare i dati della destinazione direttamente nel movimento di magazzino (senza quindi codificarla nella tabella destinazioni diverse) |
Modalità di pagamento
|
|
Banca d'appoggio
|
Campo proposto automaticamente dal campo "Nome banca" nell'archivio Clienti. |
Causale del trasporto
|
|
Trasportato dal
|
Campo a scelta obbligata proposto in automatico dal campo Trasporto di default nell'archivio Parametri di Trend. Le scelte sono Vettore, Cedente, Cessionario. |
Vettore e conducente
|
Nel caso del trasporto a mezzo Vettore, questo campo chiave propone automaticamente il codice del vettore, dal medesimo campo nell'archivio Clienti associato all'archivio Vettori. |
Data inizio trasporto
|
Propone in automatico la data di sistema.
|
Ora inizio trasporto
|
Propone in automatico l'ora di sistema.
|
Colli
|
Campo il cui contenuto è calcolato in automatico dal corpo del documento, sommando per ogni riga di corpo il risultato del prodotto tra la colonna colli per unità di prodotto e la colonna quantità.
|
Peso lordo
|
Campo il cui contenuto è calcolato sommando per ogni riga di corpo il risultato del prodotto tra la colonna quantità e il campo peso lordo nell'archivio Prodotti. |
Tara
|
Campo il cui contenuto è calcolato sommando per ogni riga di corpo il risultato del prodotto tra la colonna quantità e il campo tara nell'archivio Prodotti. |
Porto
|
Campo per l'inserimento della tipologia di porto del trasporto, assegnato o franco.
|
Annotazioni e variazioni
|
Campo per l'inserimento di note e riferimenti nei documenti.
|
Spese bancarie
|
Campo su cui inserire il valore da addebitare all'intestatario del documento per l'eventuale recupero delle spese bancarie. In fase di fatturazione, sulla registrazione contabile viene imputato il valore dell'addebito nel conto corrispondente in contabilità (Es.: Conto economico "Recupero spese d'incasso") indicato sul documento contabile associato alla fattura.
|
Spese di Trasporto
|
Campo su cui inserire il valore da addebitare all'intestatario del documento per l'eventuale recupero delle spese di trasporto. In fase di fatturazione, sulla registrazione contabile viene imputato il valore dell'addebito nel conto corrispondente in contabilità (Es.: Conto economico "Recupero spese di trasporto") indicato sul documento contabile associato alla fattura.
|
Bottone stampa documento
|
Esegue l' anteprima di stampa del movimento di magazzino.
|
Bottone Fattura
|
Esegue la fatturazione del movimento di magazzino (il documento di magazzino deve essere opportuamente configurato per la fatturazione, altrimenti verrà visualizzato un messaggio di errore).
|
 Lista delle destinazionazioni
associate al cliente / fornitore Visualizza la lista delle destinazioni diverse associate all'intesatario del movimento di magazzino (cliente - fornitore)
|
|
 Campi personalizzatiSe nel documento di magazzino (scheda Opzioni 2 - Bottone Ingranaggio) sono stati configurati campi personalizzati per il corrente documento di magazzino, cliccando su questo bottone verrà visualizzato l' elenco con la possibilità di modificarne il valore. |
|
 Impostazione spese
trasporto per austotrasportiIn questa maschera è possibile modificare le condizioni di trasporto per l'attuale movimento di magazzino. Per maggiori informazioni vedere il capitolo vettori.
|
|
 Ricalcolo colli - peso - taraEsegue il ricalcolo del numero dei colli totali, del peso lordo totale e della tara.
|
|
 Stampa il documentoEsegue l' anteprima di stampa del documento
|
|
 Esegue la stampa e la
contabilizzazione della fatturaEsegue la stampa e la contabilizzazione della fattura.
|
|