Cruscotto Work-Flow
Il cruscotto del WorkFlow permette di visualizzare la situazione degli ordini clienti oppure la situazione di altre tipologie di
documento di magazzino, se opportunatamente configurate, come ad esempio gli ordini di produzione interna
.
Nel campo "WorkFlow" occorre indicare il codice associato al
WorkFlow che si desidera visualizzare.
Il cruscotto visualizzerà tutti i
movimenti di magazzino (generalmente ordini clienti) il cui codice del
documento di magazzino è associato al
WorkFlow indicato.
Le impostazioni degli stati di work flow dei singoli
movimenti di magazzino può essere demandata agli operatori oppure, può essere automatizzata, attraverso l' uso di "Action" automatiche programmabili con l' SDK di Trend.NET Enterprise.
Alcuni esempi di Action automatiche potrebbero essere:
L' ordine è bloccato finchè l' ufficio tecnico non ne autorizza lo sblocco perchè uno degli articoli contenuti nell' ordine è un "fuori misura" e sono necessiari delle verifiche sulla conformità e fattibilità dell' ordine.
L' ordine acquisito dalle interfacce verso l' e-commerce è bloccato perchè l' utente che ha caricato l' ordine non ha inserito l' indirizzo di destinazione.
Gli stati del
WorkFlow vengono definiti dall' azienda in base alle proprie esigenze ed in funzione della tipologia degli articoli prodotti o commercializzati.
Il cruscotto del WorkFlow permette sia la verifica delle esistenze di magazzino, che, ove necessita e se opportunamente configurata, la verifica dei "bancali di carico" ovvero della merce pronta per la spedizione e tracciata attraverso lettori bar-code, sistemi touch screen ecc. ecc..
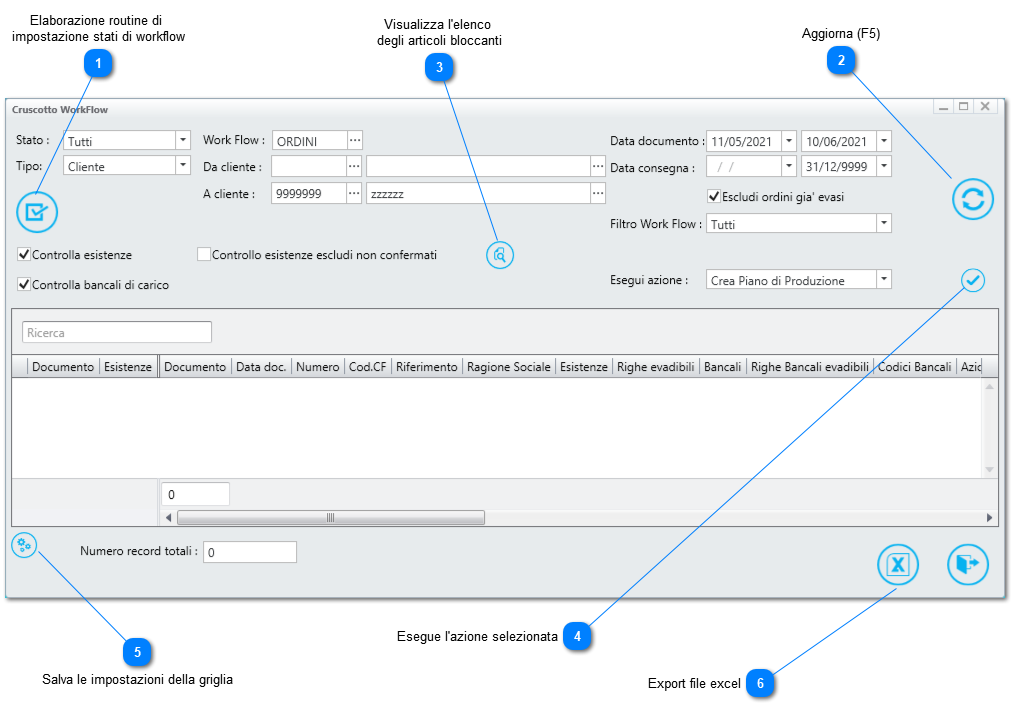
Cruscotto WorkFlow
 Elaborazione routine di
impostazione stati di workflowQuesto pulsante, ove configurate, permette di elaborare le "Action" automatiche previste nel WorkFlow. Lo stato di WorkFlow del movimento di magazzino sarà quindi impostato automaticamente dalle routine previste. |
|
 Aggiorna (F5)Esegue il refresh del video e visualizza tutti i movimento di magazzino che soddisfano i filtri impostati in maschera |
|
 Visualizza l'elenco
degli articoli bloccantiNel caso in cui è stato attivato il "controllo esistenze" cliccando su questo bottone viene visualizzata la lista degli articoli che "bloccano" l' evasione degli ordini (articoli mancanti).
Per ciascun articolo viene evidenziata l' esistenza, il quantitativo ordinato totale ed il numero degli ordini in cui è coinvolto questo articolo.
La lista è anche esportabile in Excel cliccando sull' apposito bottone.
|
|
 Esegue l'azione selezionataE' possibile selezionare una serie di movimento di magazzino (ad esempio ordini cliente) dalla grid visualizzata a video impostando il flag nella colonna "azione". Per tutti i movimenti selezionati sarà possibile, cliccando su questo bottone, eseguire l' azione selezionata nella combo box "Esegui azione". Sarà possibile, ad esempio, creare un piano di produzione, creare un piano di carico oppure aggiungere i movimenti selezionati ad un piano di produzione o piano di carico già esistente. |
|
 Salva le impostazioni della grigliaPremendo questo bottone si salvano le impostazioni delle colonne della grid visualizzate a video in base alle esigenze dell' utente. Premendo il tasto destro del mouse è possibile ripristintare il layout di default.
|
|
 Export file excelEsporta la lista visualizzata a video in un file Excel
|
|
I dati richiesti in maschera sono:
|
Stato
|
Specificare il filtro che agisce sullo stato confemato del movimento di magazzino. Le opzioni possibili sono: Tutti (default) Confermati Non confermati |
WorkFlow
|
Inserire il codice del WorkFlow che si desidera visualizzare. |
Tipo
|
Indicare il tipo di intestatario movimento di magazzino. Le opzioni possibili sono Clienti, Fornitori, Contatti e Prospect. |
Da cliente a cliente
|
Inserire il range dei codici Clienti che dovranno essere considerati nell'elaborazione, impostare da vuoto a 999999 per comprenderli tutti (default). Nota: in funzione del valore selezionato nella ComboBox "Tipo" la ricerca su questo campo può avvenire negli archivi Fornitori, Contatti e Prospect (il valore proposto per default è cliente) |
Data documento
|
Inserire il range delle date del movimento di magazzino (ad esempio la data dell' ordine cliente) all'interno del quale si desidera effettuare l' elaborazione. |
Data consegna
|
Inserire il range delle date di evasione indicata nei movimento di magazzino all'interno del quale si desidera effettuare l' elaborazione. |
Escludi ordini già evasi
|
Se attivato (default) esclude dalla visualizzazione gli ordini già completamente evasi. Campo evaso in stato T (evasione Totale) nel movimento di magazzino. |
Filtro WorkFlow
|
Viene proposto come valore predefinito Tutti, ovvero tutti gli stati del WorkFlow. Altrimenti sarà possibile selezionare lo stato di WorkFlow desiderato. |
Controlla esistenze
|
Se si abilita questo per ogni movimento di magazzino (ordine) elaborato verrà controllata l' esistenza dei singoli articoli contenuti all' interno del movimento. Nel caso in cui le righe del movimento sono tutte evadibili verrà evidenziato un semaforo di colore Verde indicante 0 / numero totale di righe contenute nell' ordine (ovvero zero righe bloccanti su n righe d'ordine). Nel caso in cui l' esistenza di un articolo non soddisfa pienamente tutti i movimenti elaborati (ordini clienti) l' indicatore sarà di colore arancione. Questo è il caso in cui in esistenza, ad esempio, l' azienda ha 2 quantità a fronte di 3 ordini clienti. L' indicatore arancione indica che l' operatore dovrà scegliere che ordine cliente evadere. Nel caso in cui l'esistenza di un articolo non soddisfa la richiesta dell' ordine l' indicatore assumerà il colore rosso.
Caso in cui, ad esempio, l' esistenza di un determinato articolo è 0. Nel semaforo viene sempre mostrato il numero di "eventi bloccanti" (articoli condivisi da più ordini cliente oppure articoli mancanti) / numero totale delle righe dell'ordine. |
Controlla esistenze escludi non confermati
|
Se abilitato nel controllare le esistenze (e quindi gli impegni) vengono esclusi gli ordini che non sono stati ancora confermati.
|
Esegui azione
|
E' possibile selezionare una serie di movimento di magazzino (ad esempio ordini cliente) dalla grid visualizzata a video impostando il flag nella colonna "azione". Per tutti i movimenti selezionati sarà possibile, cliccando su questo bottone, eseguire l' azione selezionata nella combo box "Esegui azione". Sarà possibile, ad esempio, creare un piano di produzione, creare un piano di carico oppure aggiungere i movimenti selezionati ad un piano di produzione o piano di carico già esistente. |
Di seguito viene mostrato un' esempio di visualizzazione del "semaforo" delle esistenze.
Esempio di visualizzazione "Semaforo" delle esistenze