|
|||||||
|
|||||||
I dati richiesti dalla maschera sono: | |
Documento da fatturare |
Inserire il codice del documento di magazzino per il quale si desidera emettere la fattura
|
Pulsante "seleziona ulteriori documenti da fatturare" |
Con questo pulsante si possono impostare ulteriori documenti da fatturare inserendoli nella schermata proposta. E' possibile impostare i codici proposti per default dai parametri di Trend - Pagina 1 - sezione "Cod. doc. bolla accomp."
|
Data fattura |
Inserire la data di fatturazione; per default viene proposta la data odierna.
|
Numero fattura |
Viene proposto il numero della fattura.
|
Data comp. iva |
Di solito uguale alla data della fattura. Modificando il campo data della fattura automaticamente viene variato anche questo campo. Questo campo indica la data di competenza iva che sarà utilizzata nella registrazione contabile della fattura.
|
Includo documenti |
Selezionare una delle seguenti opzioni:
Da fatturare - (default) visualizza nella ListBox "documenti da selezionare" l' elenco dei movimenti di magazzino non ancora fatturati in modalità definitiva.
Già fatturati - visualizza nella ListBox "documenti da selezionare" l' elenco dei movimenti di magazzino già fatturati in modalità definitiva. Quando si attiva questa opzione viene visualizzato il pulstante "seleziona fattura già stampata" Inserendo il valore dell' anno (4 cifre) e del numero fattura verranno automaticamente proposti tutti i movimenti di magazzino già fatturati nella fattura indicata. Occorre inoltre notare che la selezione di questa opzione disabilita automaticamente le opzioni "fatturazione definitiva" ed "eseguo movimento contabile". Nel caso in cui l' utente riattivi queste opzioni (caso in cui vuole riemettere la fattura perchè ha effettuato delle integrazioni) Trend.NET chiederà conferma all' operatore della sovrascrittura della registrazione contabile precedente. Ne verrà inibita la possibilità di sovrascrittura della registrazione contabile nei casi in cui: La fattura elettronica è già stata trasmessa a TrendCloud Gli effetti sono già stati presentati ad una banca o ad un fornitore. La registrazione contabile è già stata stampata in definitivo nei bollati. Tutti - visualizza nella ListBox "documenti da selezionare" l' elenco dei movimenti di magazzino già fatturati in modalità definitiva ed i documenti non ancora fatturati in modalità definitiva.
|
Da data - A data |
Inserire gli estremi della data di emissione dei movimenti di magazzino per i quali vogliamo emettere fattura. In automatico viene proposta la data di inizio esercizio e la data odierna.
|
Da numero - A numero |
Inserire gli estremi delle numerazioni dei documenti per i quali vogliamo emettere fattura
|
Fatturazione definitiva |
Impostando a "ON" questa opzione si attiva la modalità di fatturazione definitiva.
Nei movimenti di magazzino fatturati, nei campi "documento fatturato", "del" e "Numero", verrà registrata la data, il numero della fattura oltre che l' indicazione "SI" che indica alla procedura che quel documento è stato fatturato in modalità definitiva. La prossima volta che si eseguirà la fatturazione non saranno richiamati i documenti che hanno impostato "SI" su documento fatturato. Se si desidera rifatturare un documento occorrerà impostare il flag "Includo documenti già fatturati". |
Eseguo mov. contabile |
Impostando a "ON" questa opzione Trend effettuerà la registrazione contabile della fattura.
|
Codice cliente |
Inserire il codice del cliente per il quale si desidera emettere fattura.
|
Documenti da selezionare: |
Cliccando sul bottone Refresh (F5)
I riferimenti al documento compaiono in questa sequenza: documento, data, numero, pagamento, agente e commessa. Per aprire il contenuto del movimento di magazzino sarà possibile cliccare sul bottone Global
Per selezionare un documento da fatturare occorrerà cliccare due volte con il pulsante sinistro del mouse; Il documento oggetto della selezione sarà spostato nella lista "documenti selezionati".
Per selezionare tutti i documenti sarà possibile utilizzare il pulsante "Tutti" con freccia di direzione verso destra |
Documenti selezionati: |
I movimento di magazzino inclusi nella lista "documenti selezionati" saranno i movimenti per i quali verrà emessa la fattura.
Per selezionare tutti i documenti sarà possibile utilizzare il pulsante "Tutti" con freccia di direzione verso destra
Per aprire il contenuto del movimento di magazzino sarà possibile cliccare sul bottone Global
|
Rateizzazione di Pagamento: |
Indica il codice di rateizzazione pagamento che sarà utilizzato nella fattura. Viene proposto in automatico quello inserito nella scheda del cliente.
E' possibile variare il tipo di pagamento semplicemente riscrivendo un nuovo codice di rateizzazione (attenzione questa variazione sarà considerata esclusivamente per questa fatturazione, le impostazioni ritorneranno quelle di default rieseguendo la procedura). E' importante sottolineare che la fattura prenderà solamente un tipo di pagamento e precisamente quello impostato in maschera, quindi se ci fosse l'esigenza di fatturare più documenti con rateizzazioni diverse sarà necessario ripetere l'operazione di Fatturazione manuale più volte per i documenti desiderati.
|
Agente |
Viene proposto il codice agente inserito in anagrafica cliente.
L' operatore ha la facoltà di modificare il codice dell' agente, in questo caso sarà utilizzato esclusivamente per il calcolo delle provvigioni riferite alla fattura in oggetto. |
Stampa |
Cliccando su questo bottone verrà eseguita la stampa, la contabilizzazione, l' emissione della fattura elettronica e la spedizione della mail contenente la fattura di cortesia (se configurata nel documento di magazzino).
Prima dell' emissione della fattura verrà visualizzata una maschera contenente l' elenco dei pagamenti calcolati in base alle impostazioni effettuate nel documento di pagamento indicato nel campo "pagamento".
L' utente potrà effettuare eventuali correzzioni che verrano registrate nella sezione portafoglio del movimento contabile di fatturazione. |
Cod. destinatario alternativo |
Utilizzato solo in rari casi.
In qualche situazione (banche, aziende internazionali ecc. ecc.) l' indicazione del codice destinatario della fattura elettronica, a parità di cliente, può dipendere dalla filiale alla quale viene emessa la fattura elettronica. In questo caso sarà possibile indicare il codice destinatario direttamente in maschera onde evitare di doverlo modificare in anagrafica clienti. |
|
Cliccando sul bottone "seleziona ulteriori documenti da fatturare" sarà possibile indicare ulteriori documenti di magazzino oggetto della fatturazione.
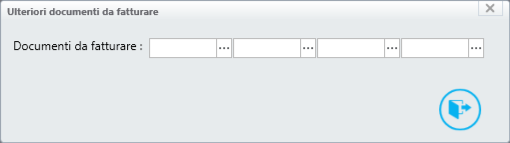 |
|
Cliccando su questo bottone sarà possibile aprire il movimento di magazzino del corrente documento selezionato nella lista "Documenti da selezionare".
Eventualmente l' utente, potrà effetturare le modifiche o integrazioni necessarie prima di procedere con la fatturazione. |
|
Cliccando su questo bottone sarà possibile aprire il movimento di magazzino del corrente documento selezionato nella lista "Documenti selezionati".
Eventualmente l' utente, potrà effetturare le modifiche o integrazioni necessarie prima di procedere con la fatturazione. |
